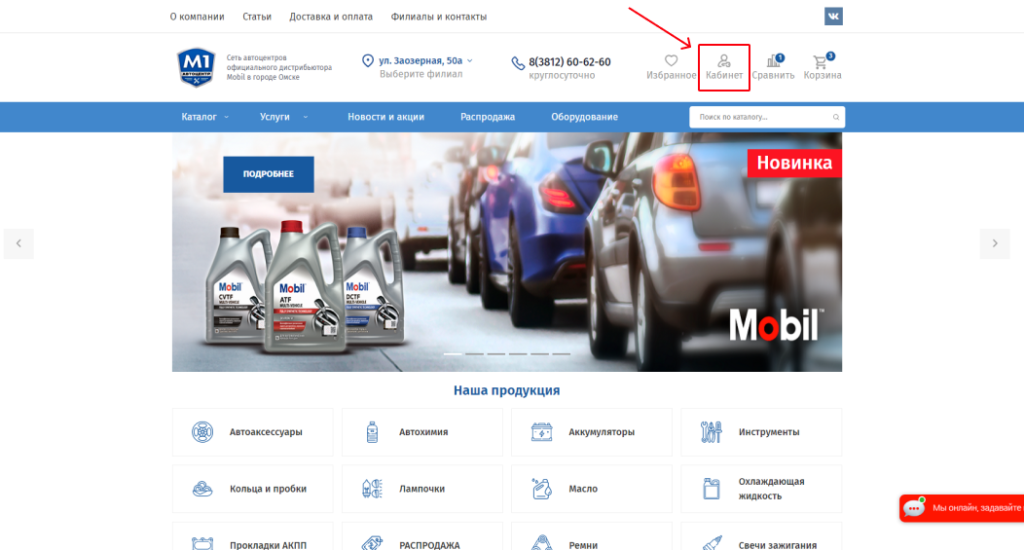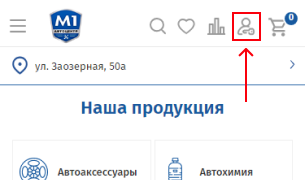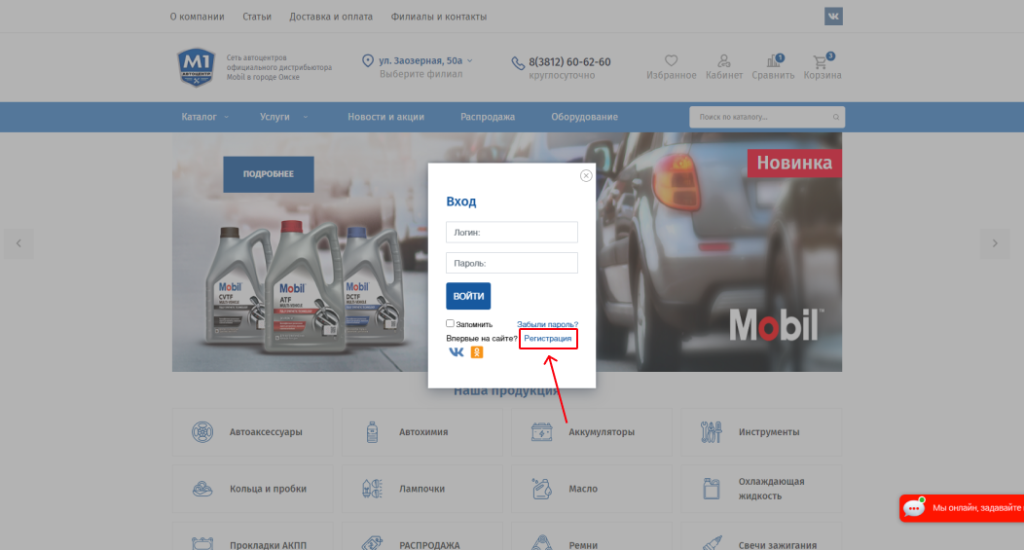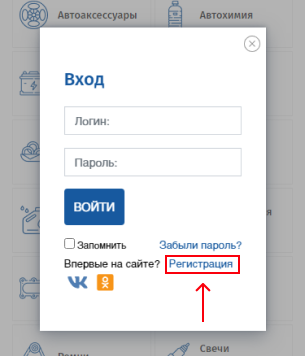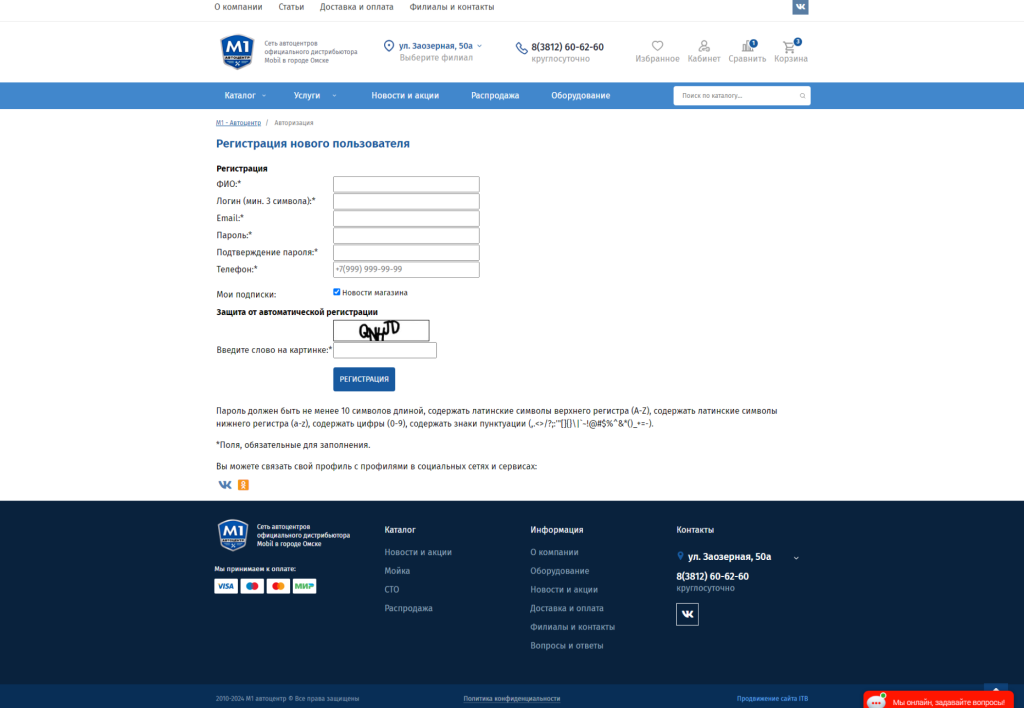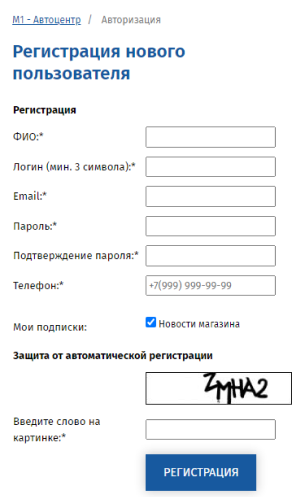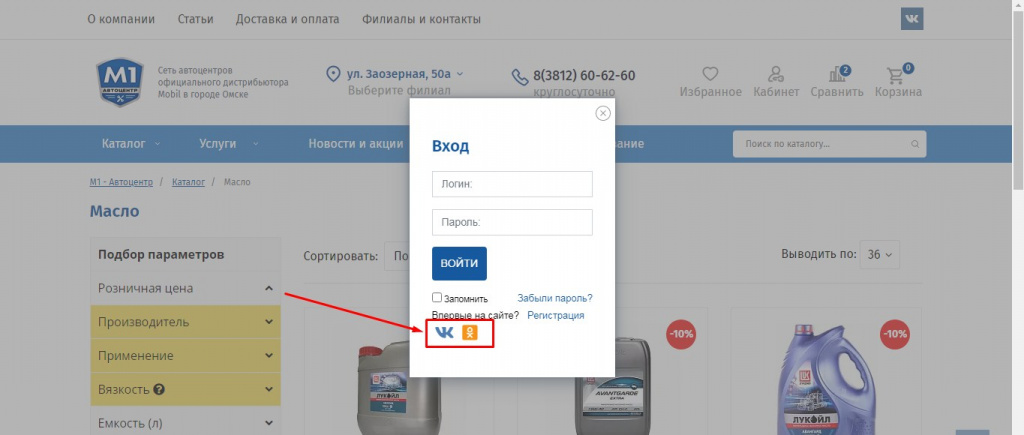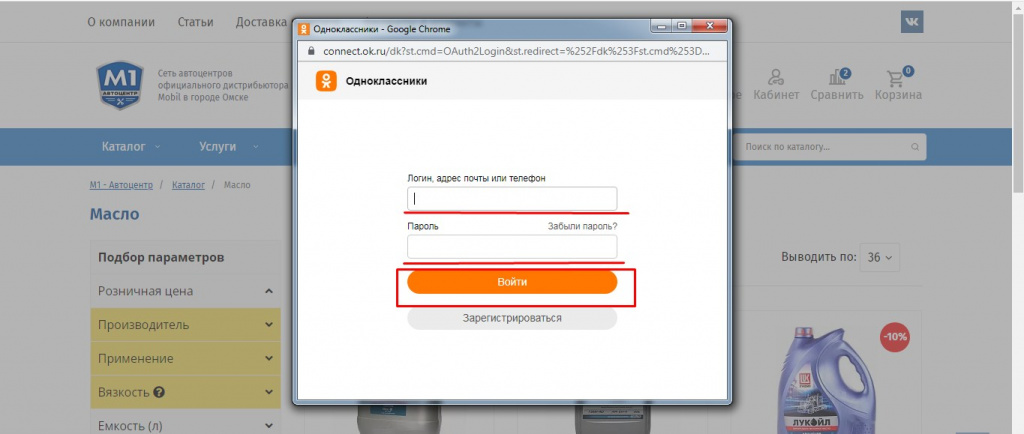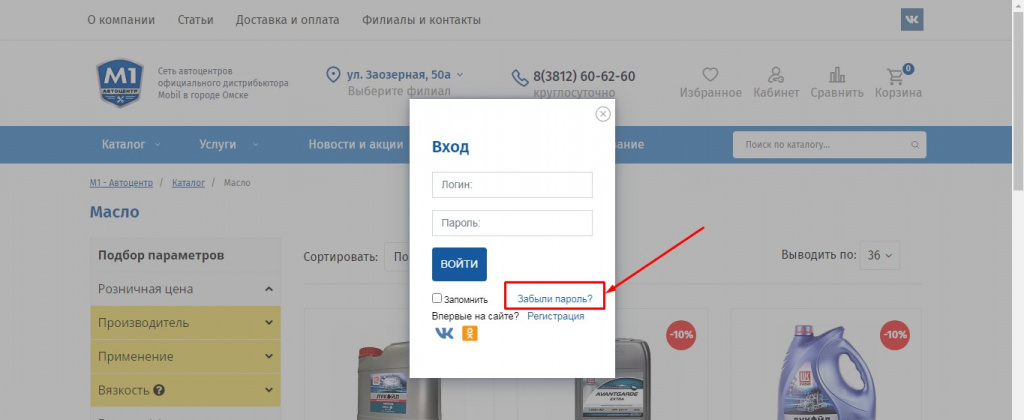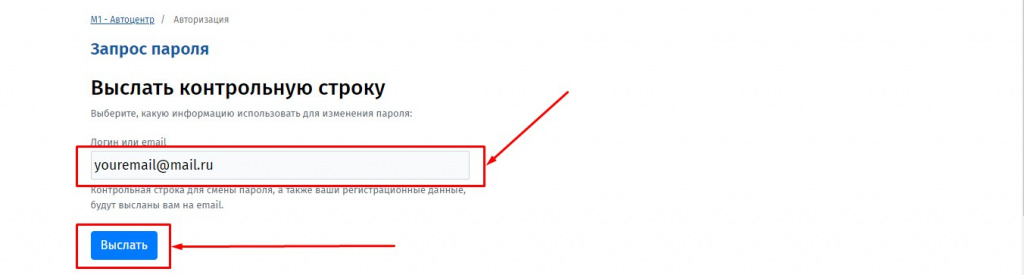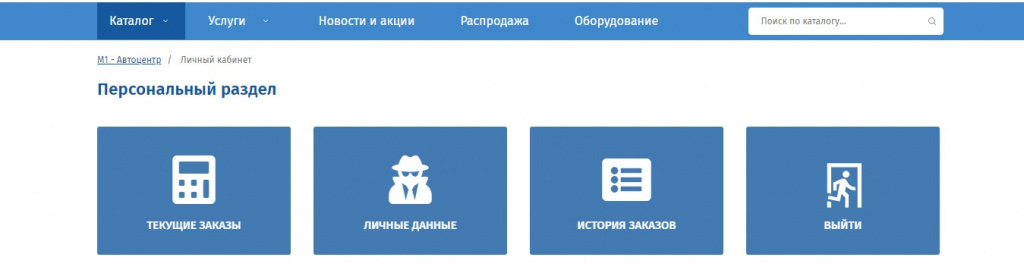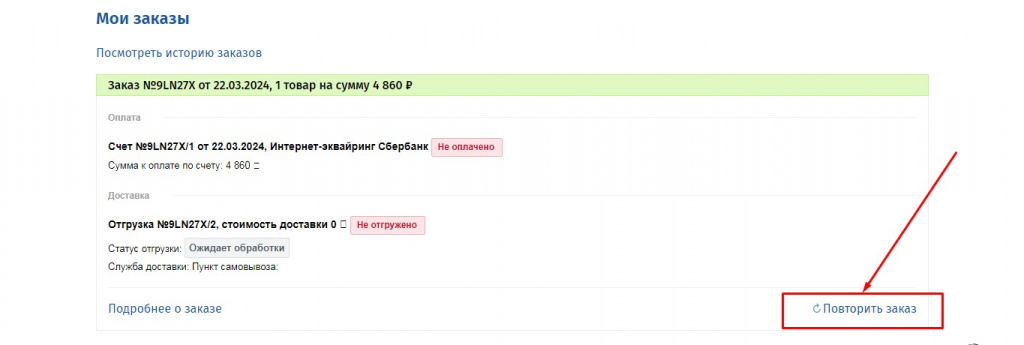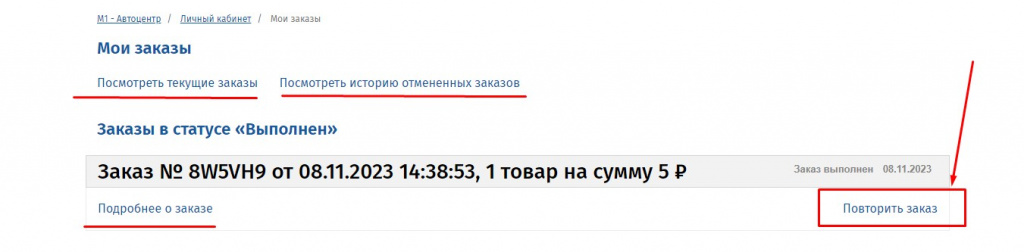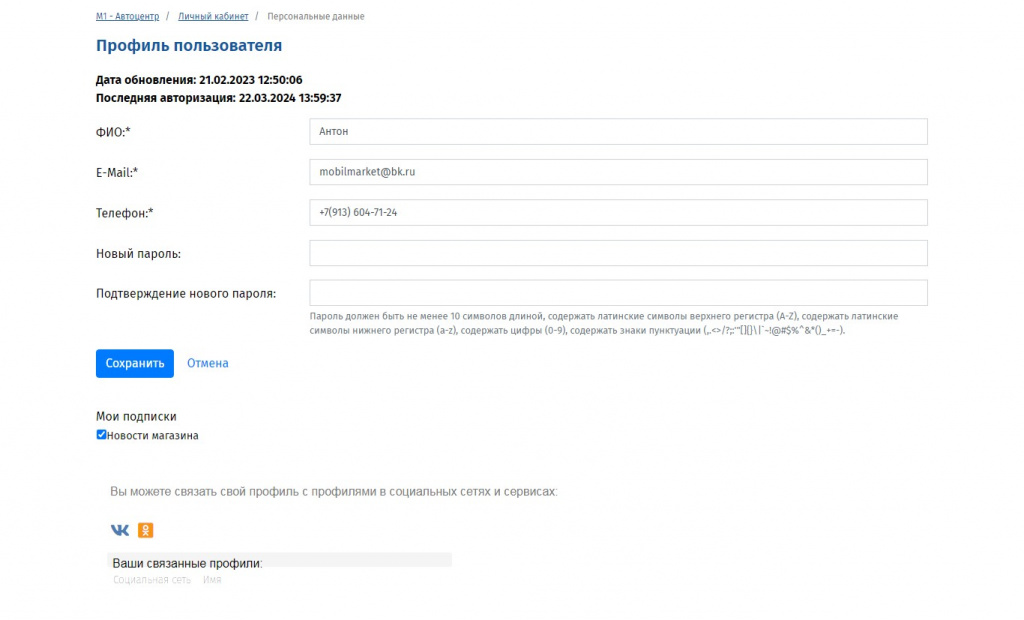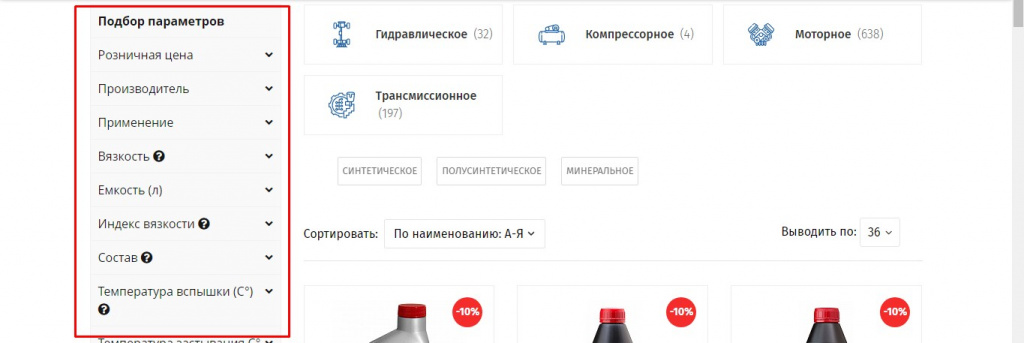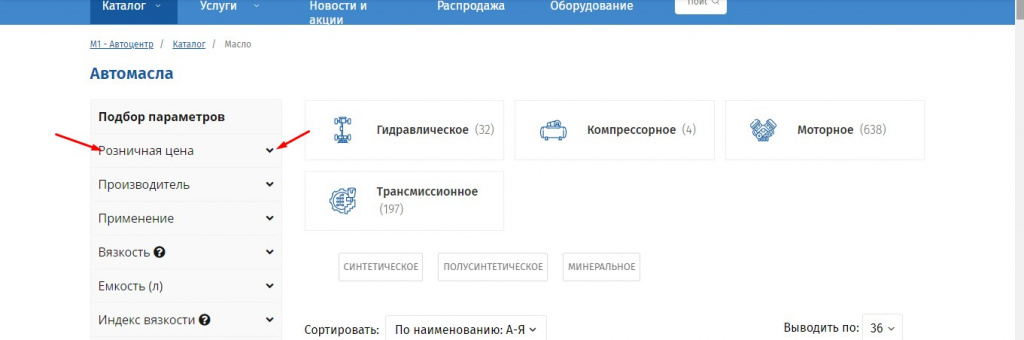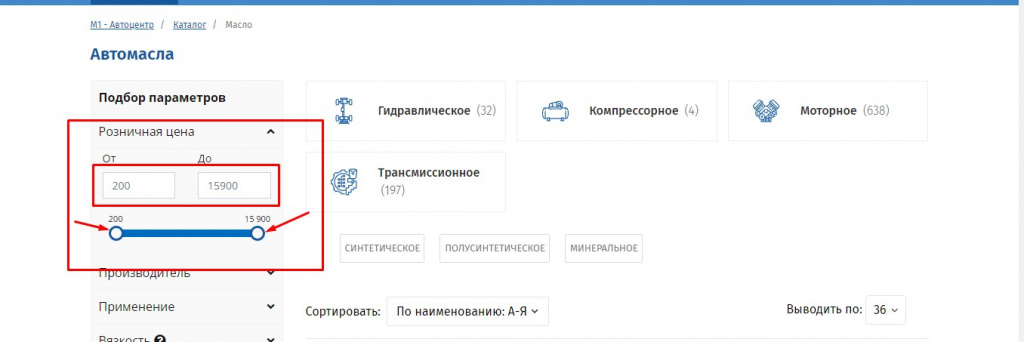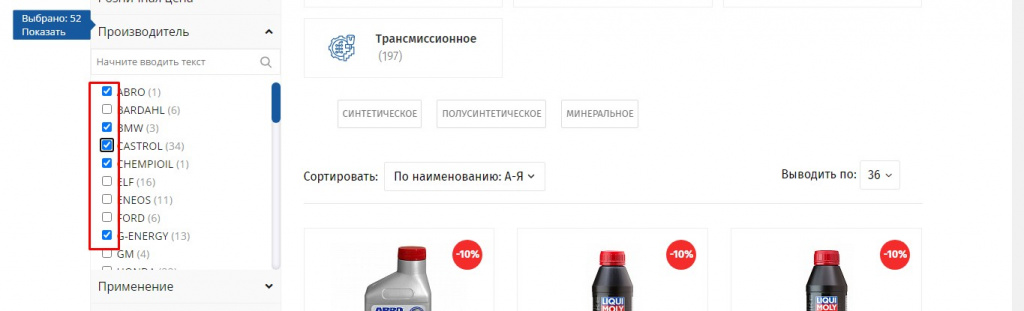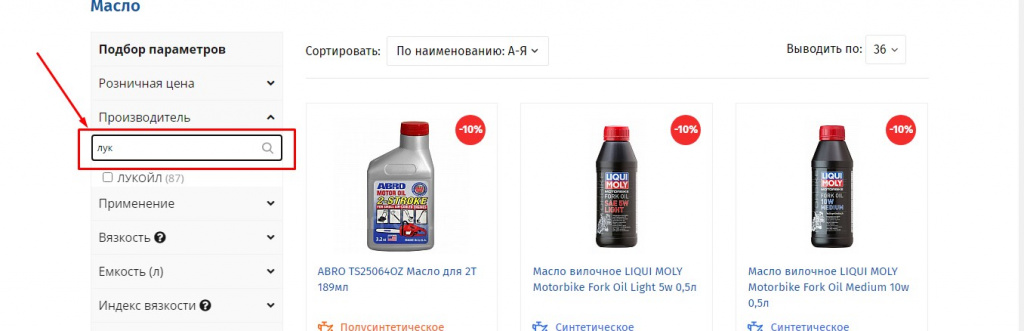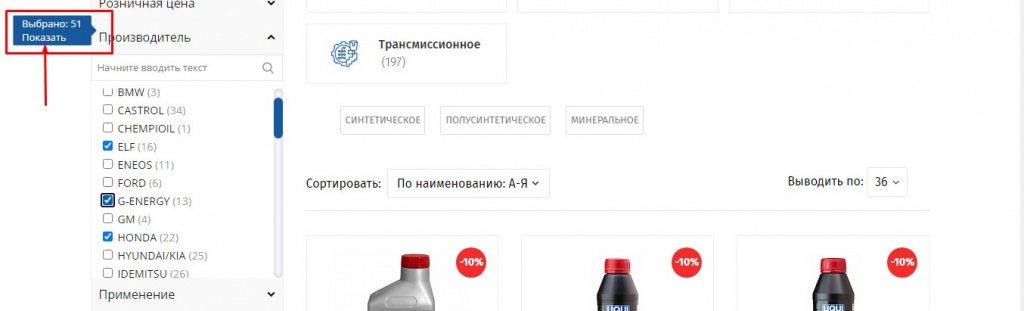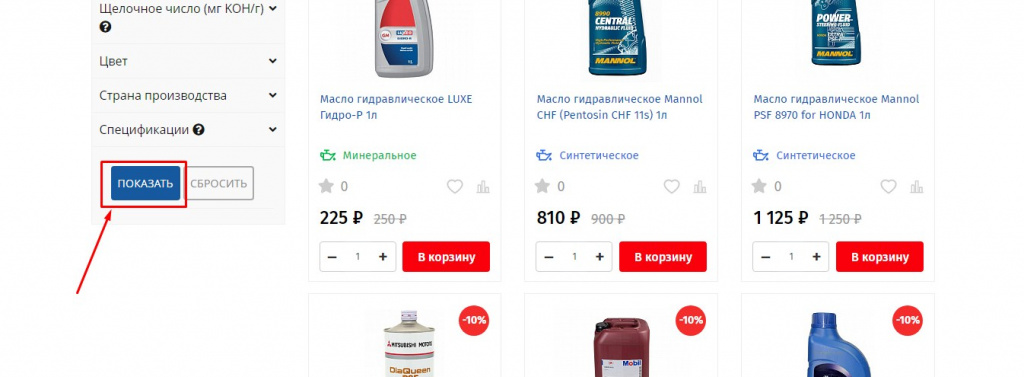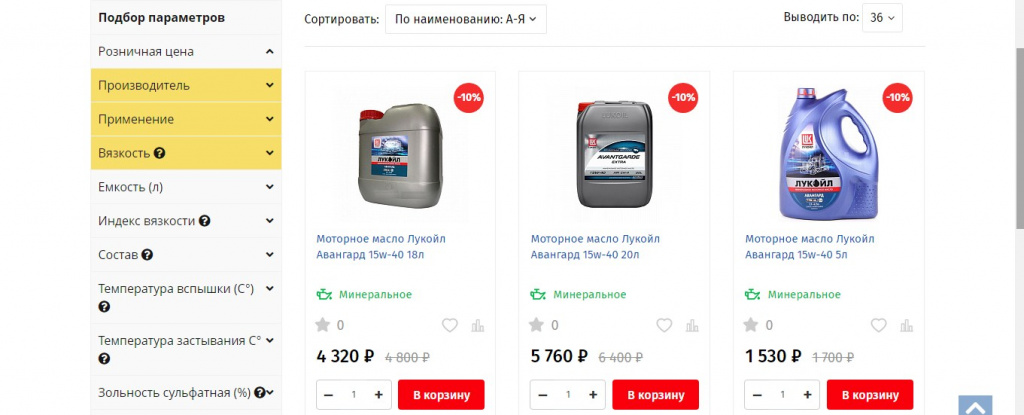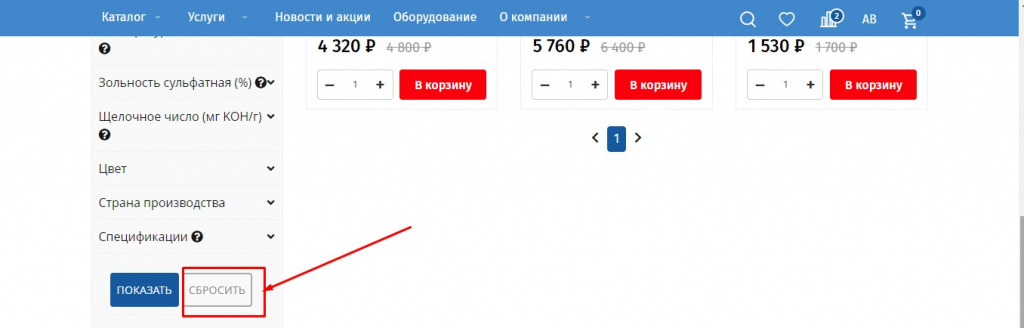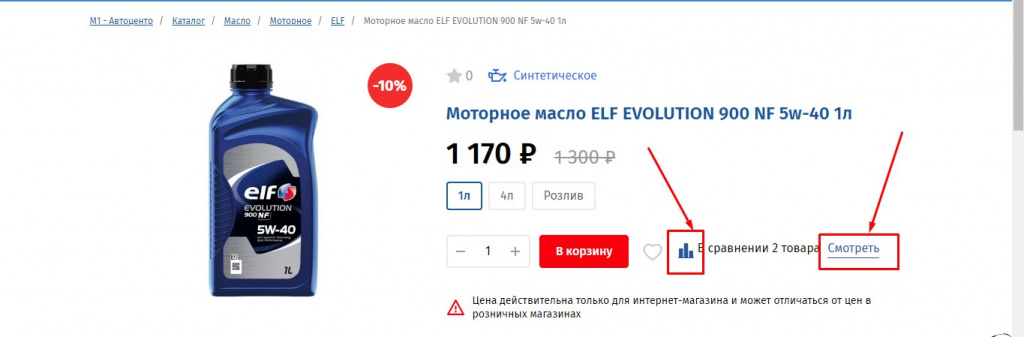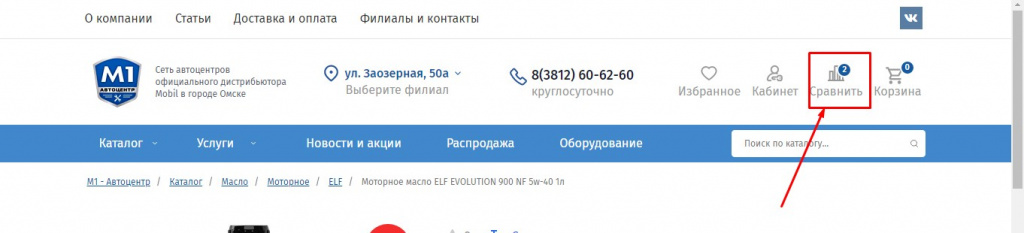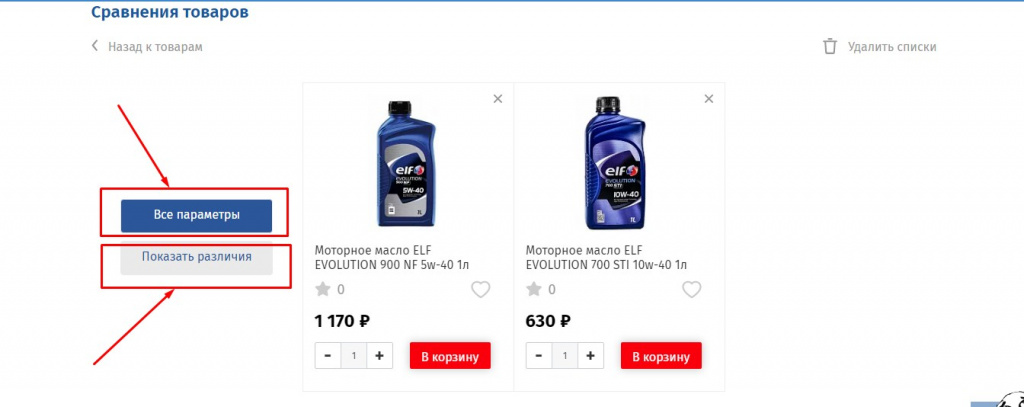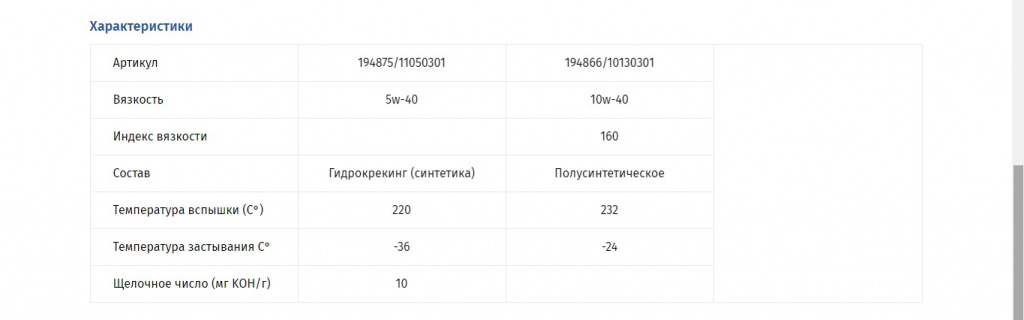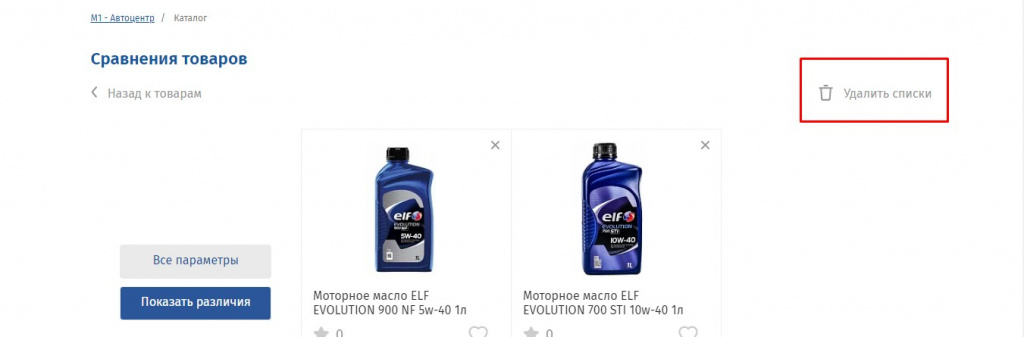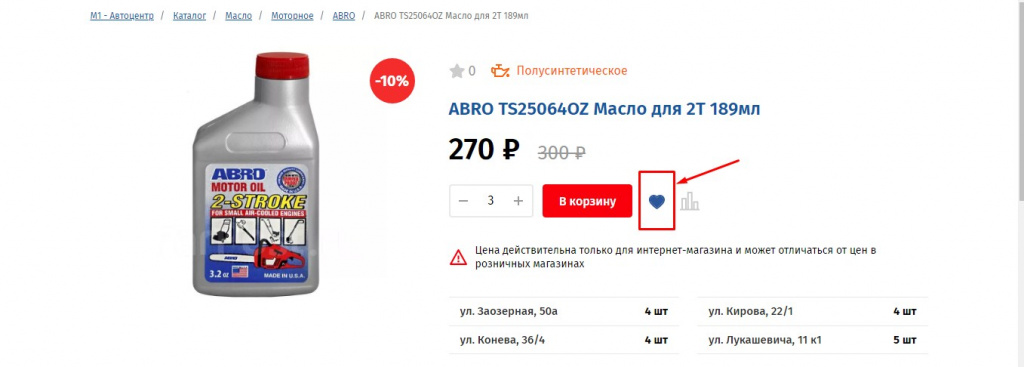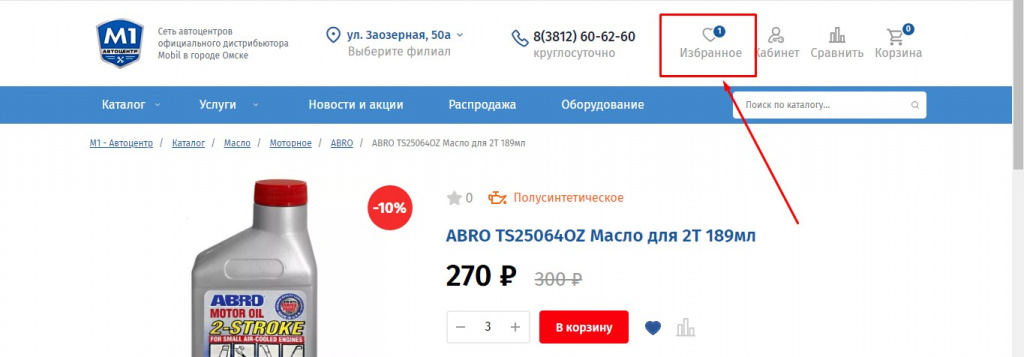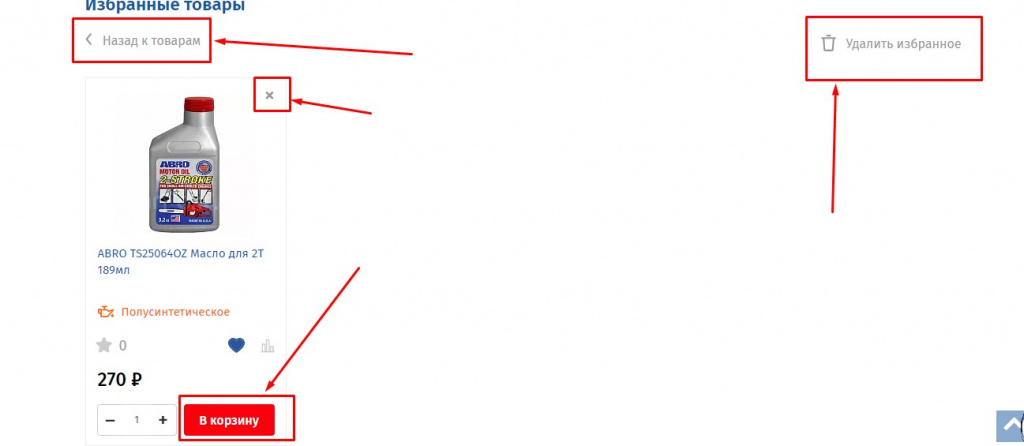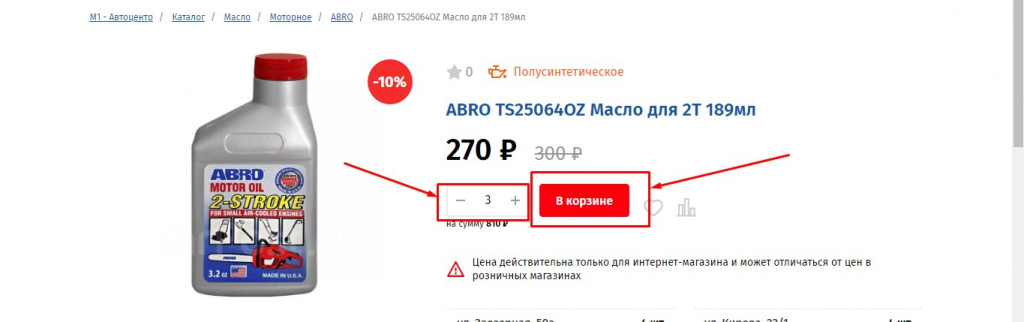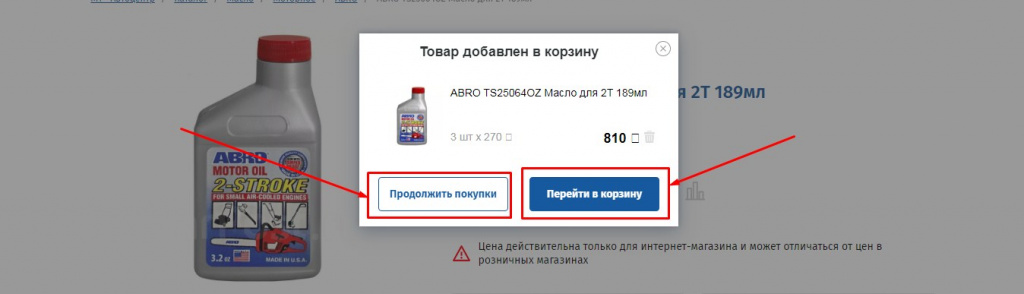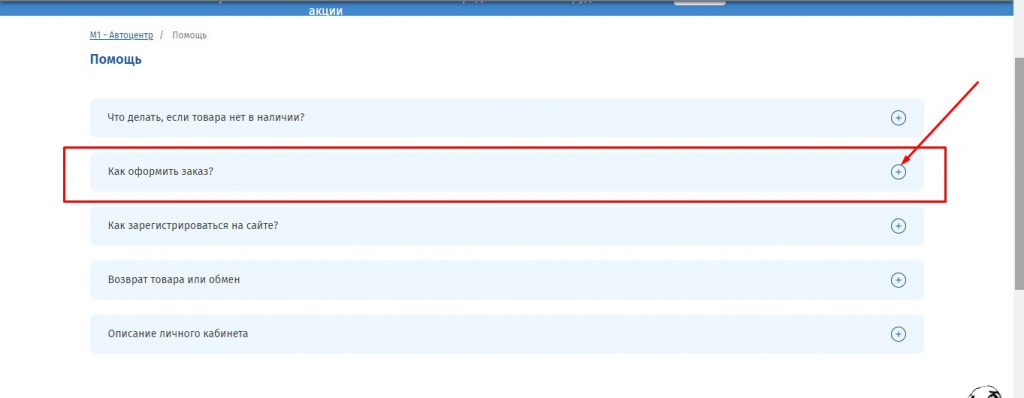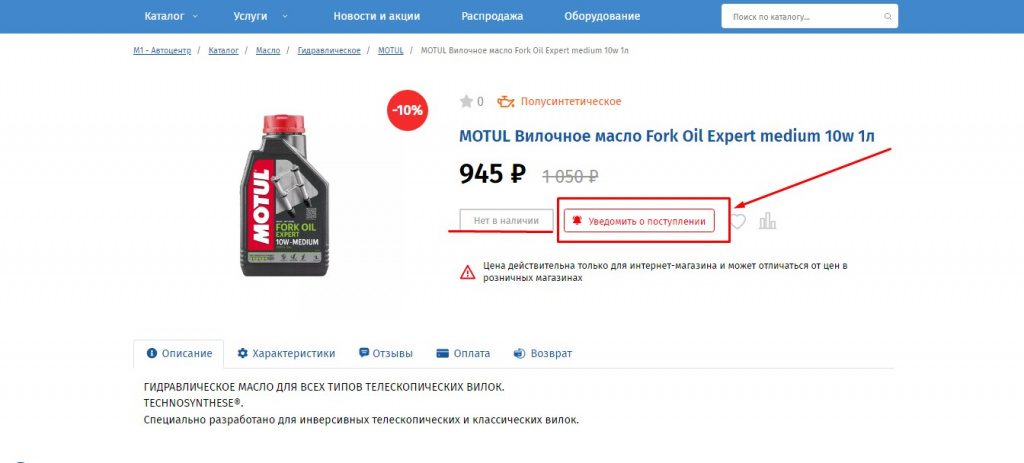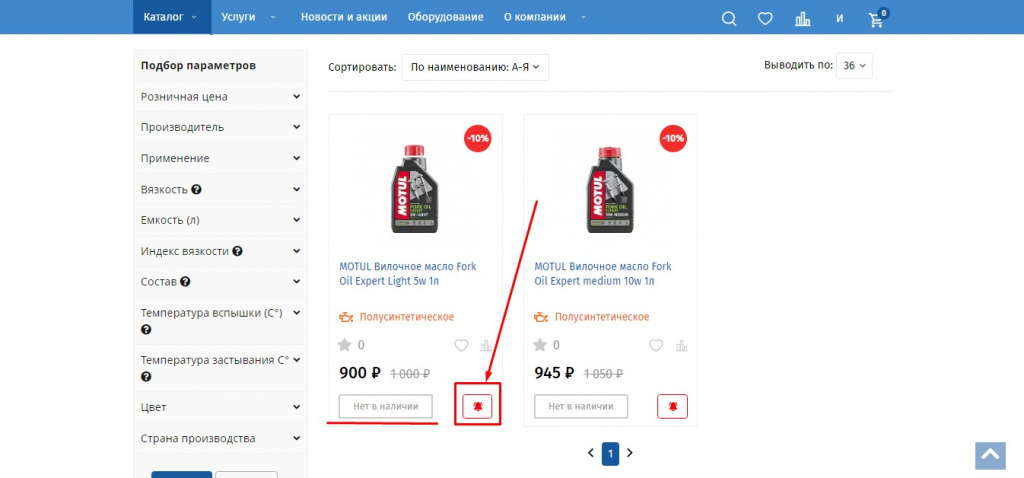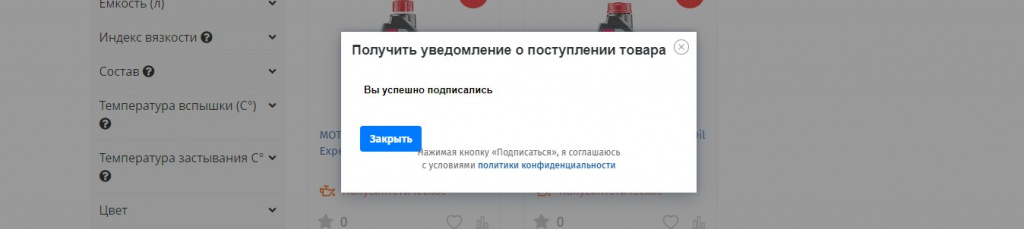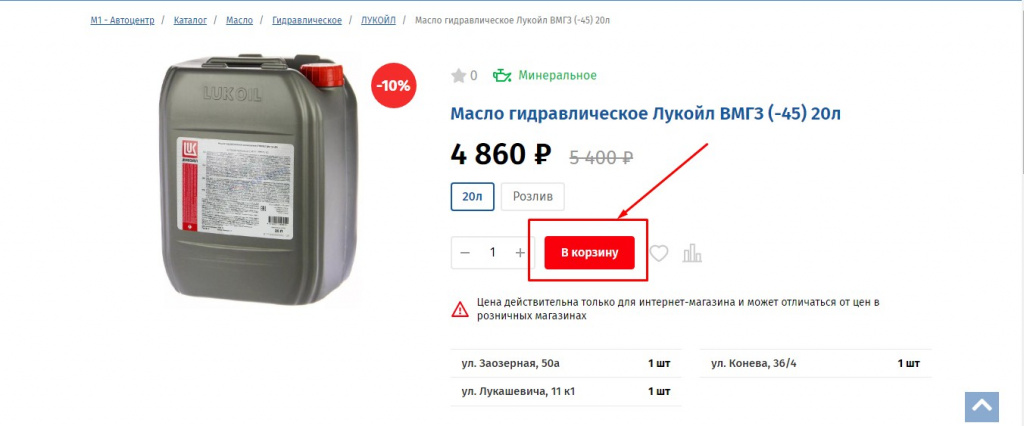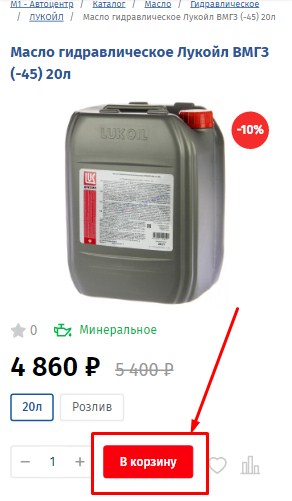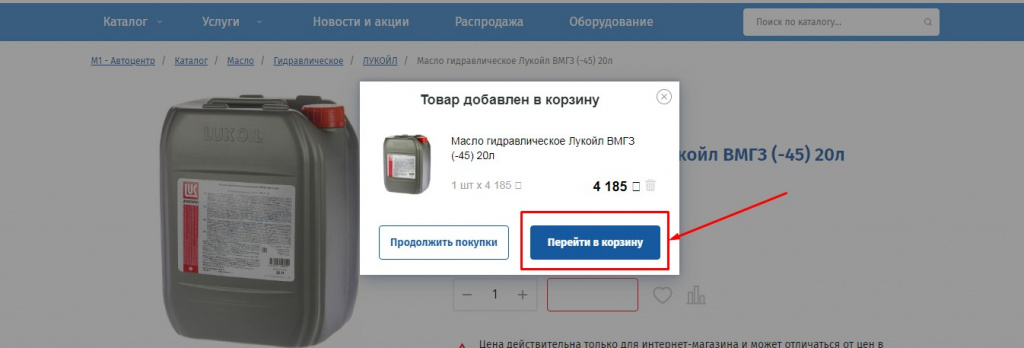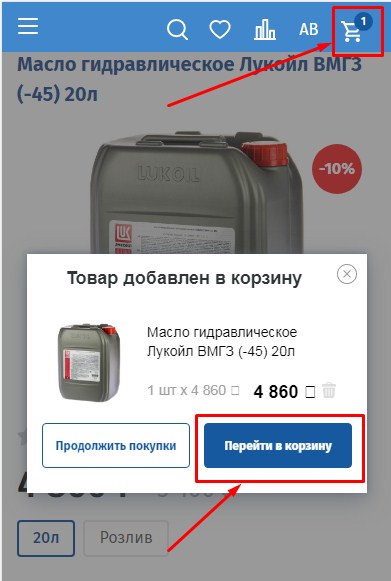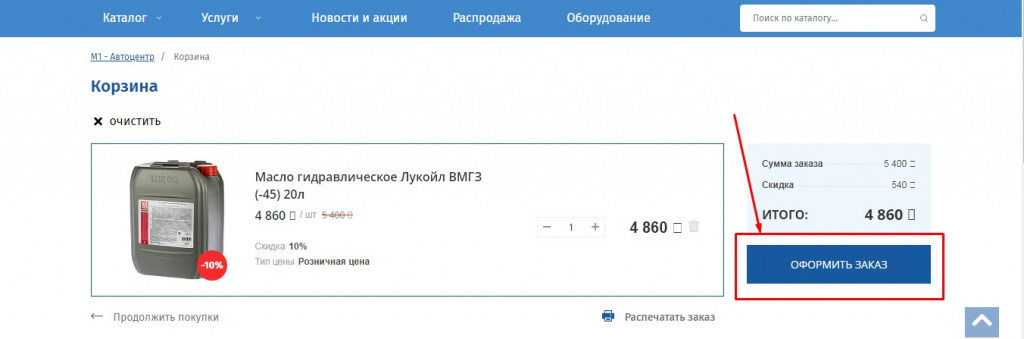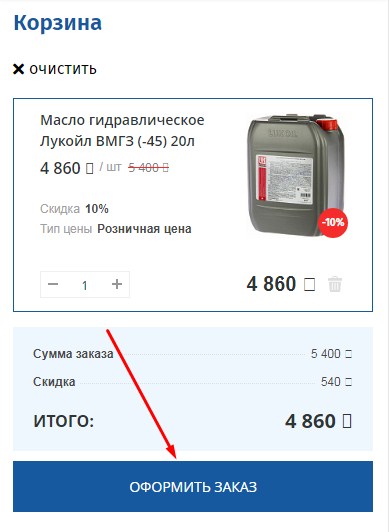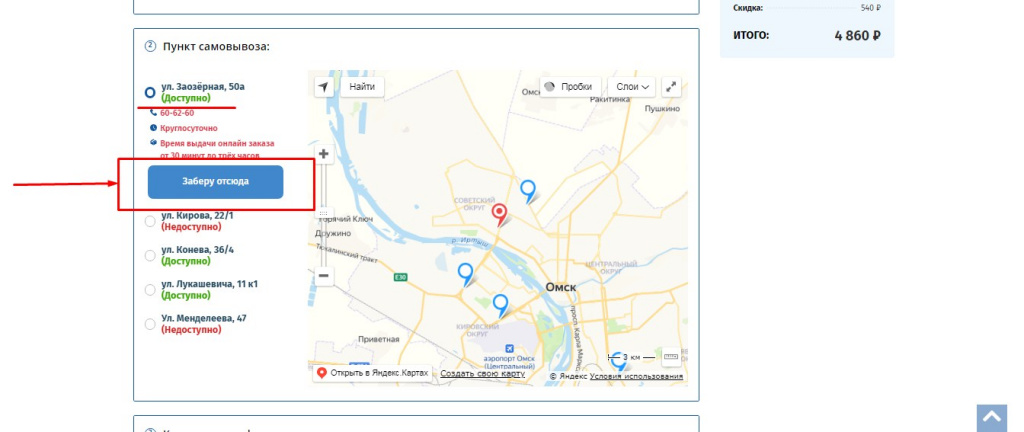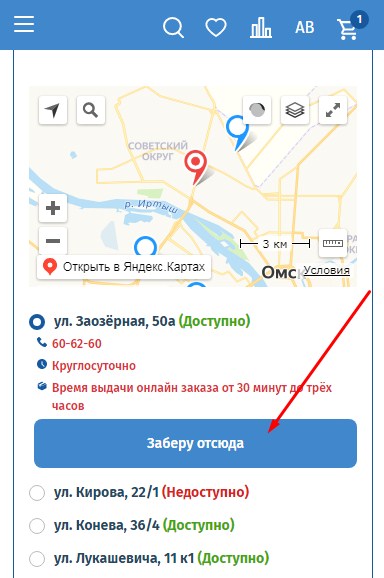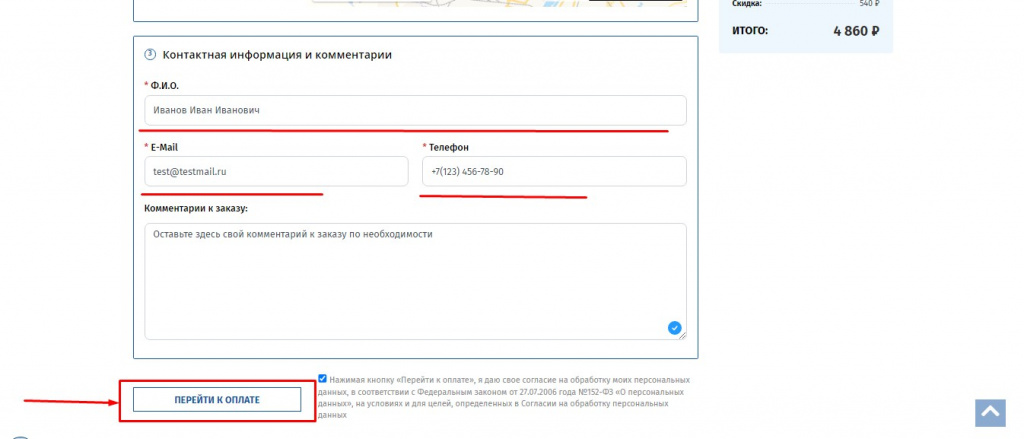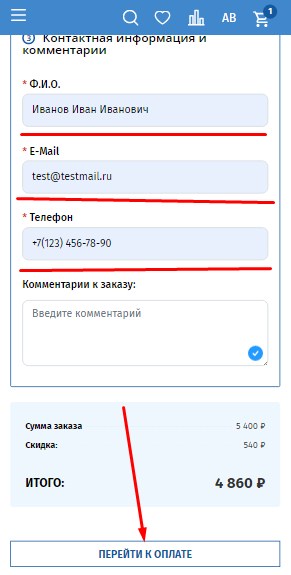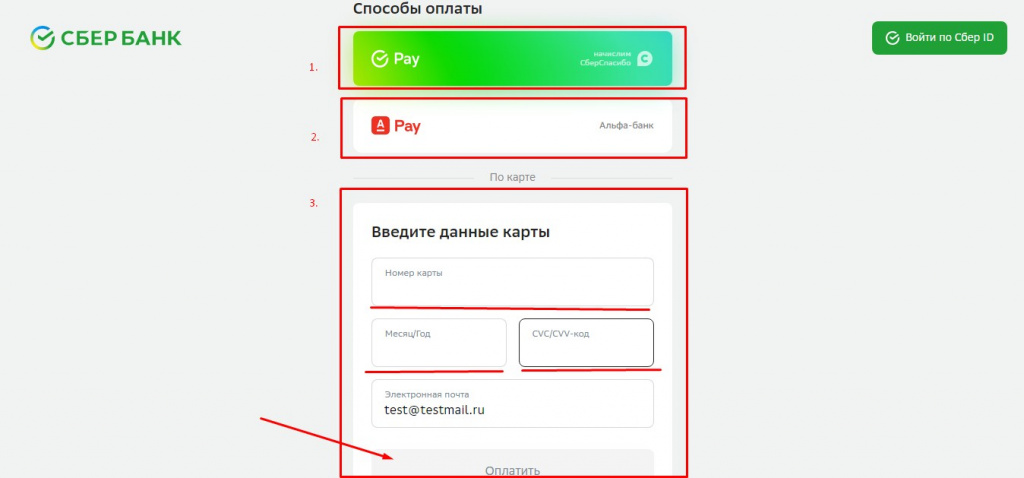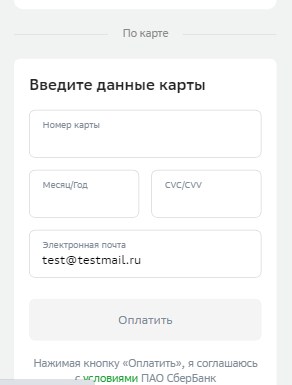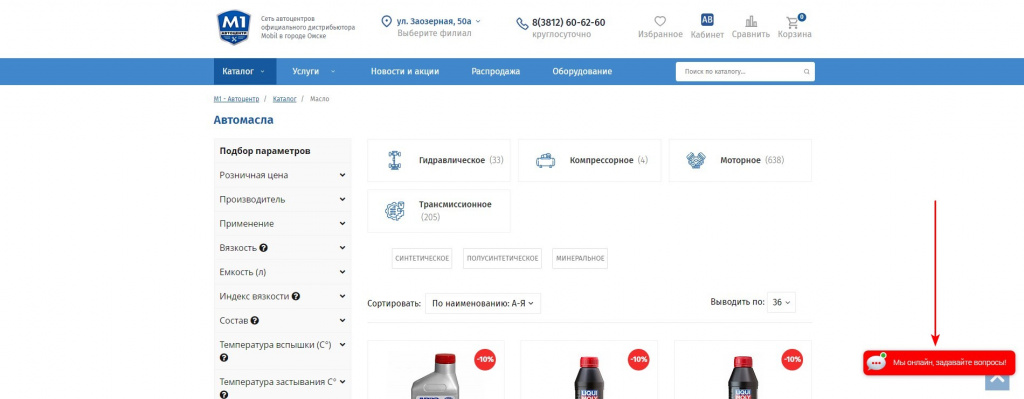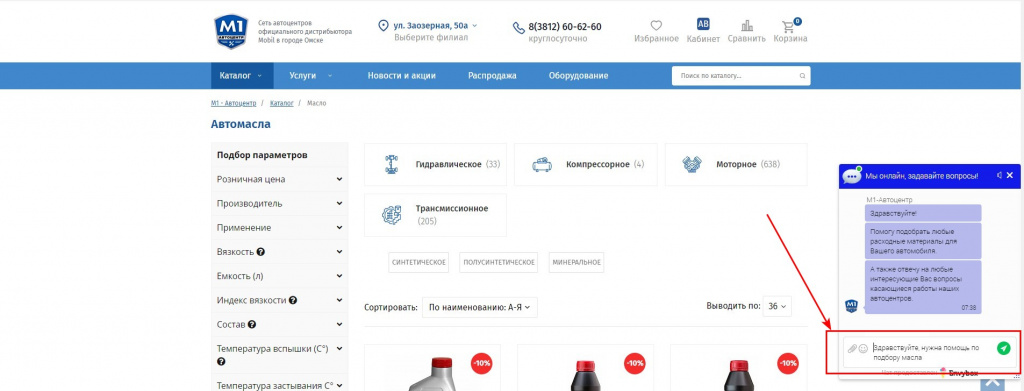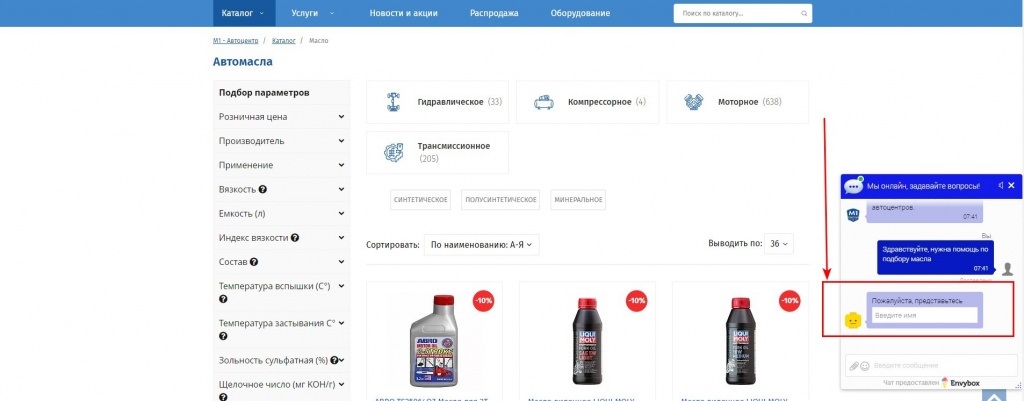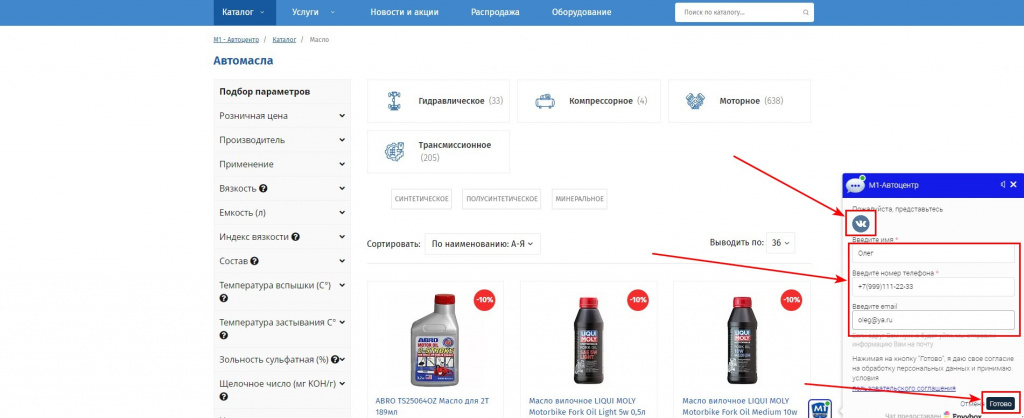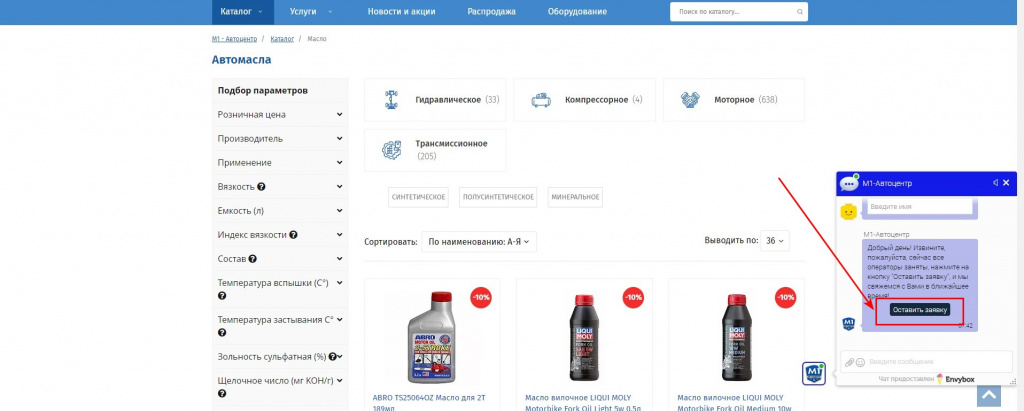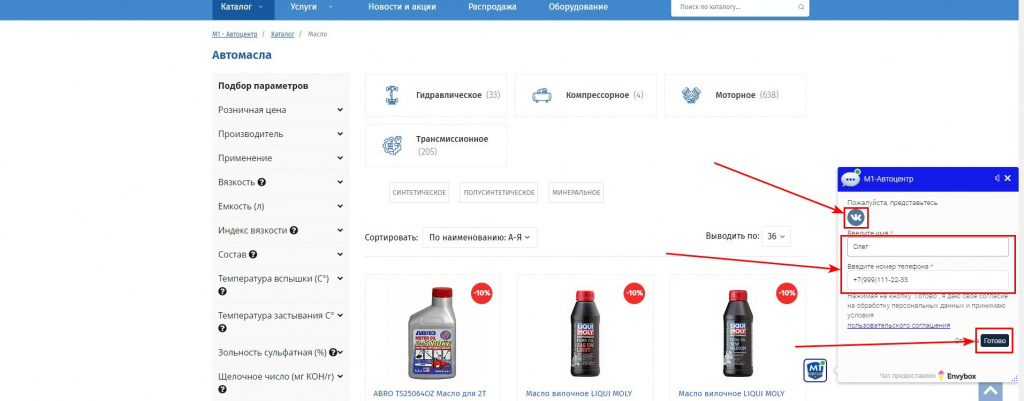-
Каталог
- Каталог
-
 Автоаксессуары
Автоаксессуары
- Автоаксессуары
- Батарейки
- Брызговики
- Все для АКБ
- Все для аудио и видео устройств
- Все для зимы
- Все для колес
- Все для ТО
- Все для топлива
- Домкраты
- Зеркала
- Ключницы
- Коврики на панель
- Накидки и оплетки
- Наклейки
- Насадки глушителя
- Органайзеры/сумки
- Пылесосы
- Рамки и болты номера
- Салфетки, губки, перчатки
- Сигналы звуковые
- Скотч и изолента
- Троса и стяжки
- Удерживающие устройства и заглушки
- Фонари
- Хомуты
- Шторки и тонировка
- Щетки и водосгоны
-
 Автохимия
Автохимия
-
 Аккумуляторы
Аккумуляторы
-
 Инструменты
Инструменты
-
 Кольца и пробки
Кольца и пробки
-
 Лампочки
Лампочки
-
 Масло
Масло
-
 Охлаждающая жидкость
Охлаждающая жидкость
-
 Прокладки АКПП
Прокладки АКПП
-
 РАСПРОДАЖА
РАСПРОДАЖА
- РАСПРОДАЖА
-
Автоаксессуары
- Автоаксессуары
- Антенна
- Брызговики
- Держатели
- Зарядное устройство АКБ
- Зарядные устройства для телефона
- Защита стекол фар капота
- Коврики
- Колпачки
- Наклейки
- Насадки глушителя
- Пленка тонировочная
- Предохранители
- Разное
- Рамки номера
- Секретки
- Фары противотуманные
- Ходовые
- Хомут
- Чехлы
- Шторки солнцезащитные
- Эмблема
- Автолампы
- Автохимия
- Болты гайки шпильки
- ВАЗ
- Диски
- Инструмент
- Колодки
- Щетки стеклоочистителя
-
 Ремни
Ремни
-
 Свечи зажигания
Свечи зажигания
-
 Тормозная жидкость
Тормозная жидкость
-
 Тормозные колодки
Тормозные колодки
-
 Фильтры
Фильтры
- Фильтры
- AMD
- AMIWA
- ASAKASHI
- AVANTECH
- BIG
- BM MOTORSPORT
- BOSCH
- DOUBLE FORCE
- EKOFIL
- FILTRON
- FLEETGUARD
- FORTECH
- FRAM
- FRANCECAR
- GOODWILL
- HEPAFIX
- JUST DRIVE
- KORTEX
- LYNX
- MADFIL
- MAHLE
- MANDO
- MANN
- MASUMA
- MILES
- NITTO
- PARTS MALL
- RB-EXIDE
- SAKURA
- SAT
- SCT
- SIBТЭК
- STELLOX
- VIC
- ZEKKERT
- Фильтры АКПП
- Фильтры воздушные РАЗНЫЕ
- Фильтры масляные РАЗНЫЕ
- Фильтры на китайские авто
- Оригинальные BMW
- Оригинальные HYUNDAI / KIA
- Оригинальные LAND ROVER
- Оригинальные MERCEDES-BENZ
- Оригинальные TOYOTA
- Оригинальные VOLKSWAGEN
- Фильтры РОССИЯ
- Фильтры салонные РАЗНЫЕ
- Фильтры топливные РАЗНЫЕ
-
 Щетки
Щетки
- Услуги
- Новости и акции
- Распродажа
- Оборудование
- О компании
- Филиалы и контакты
- Личный кабинет

 Автомойка
Автомойка
 СТО
СТО